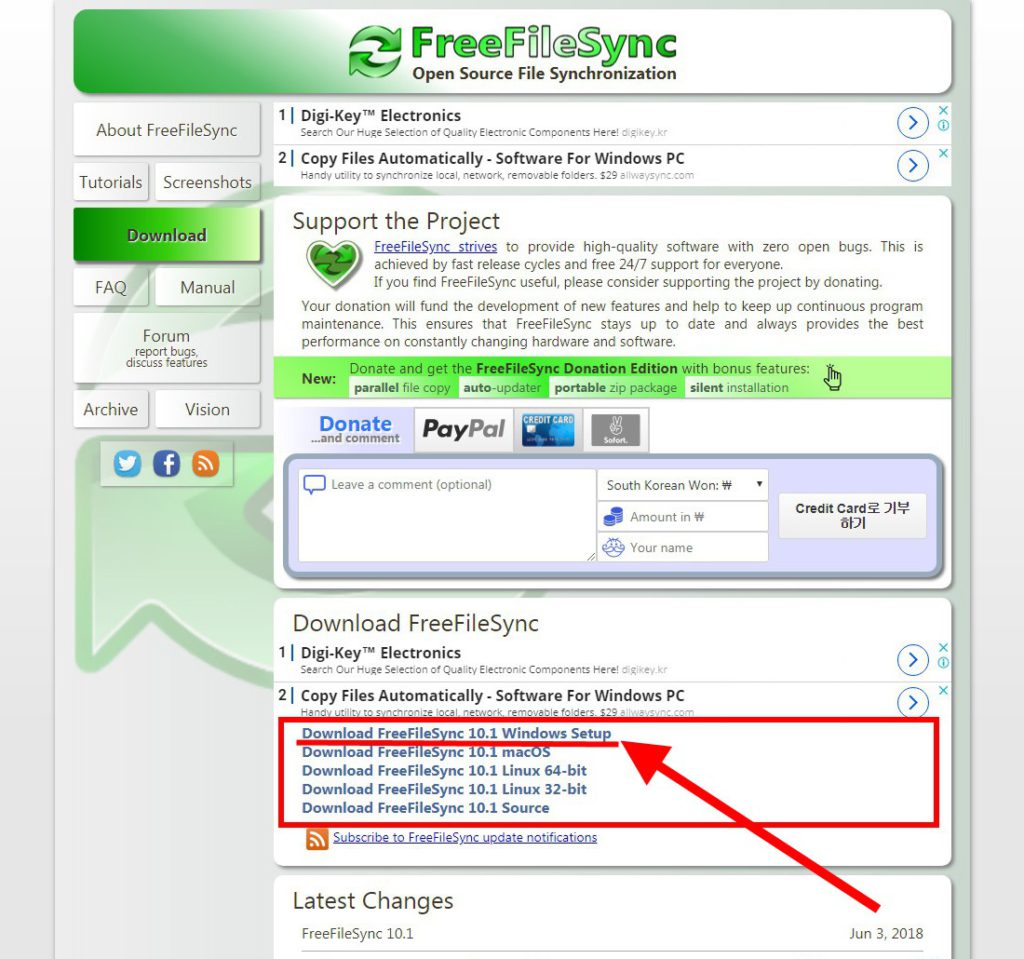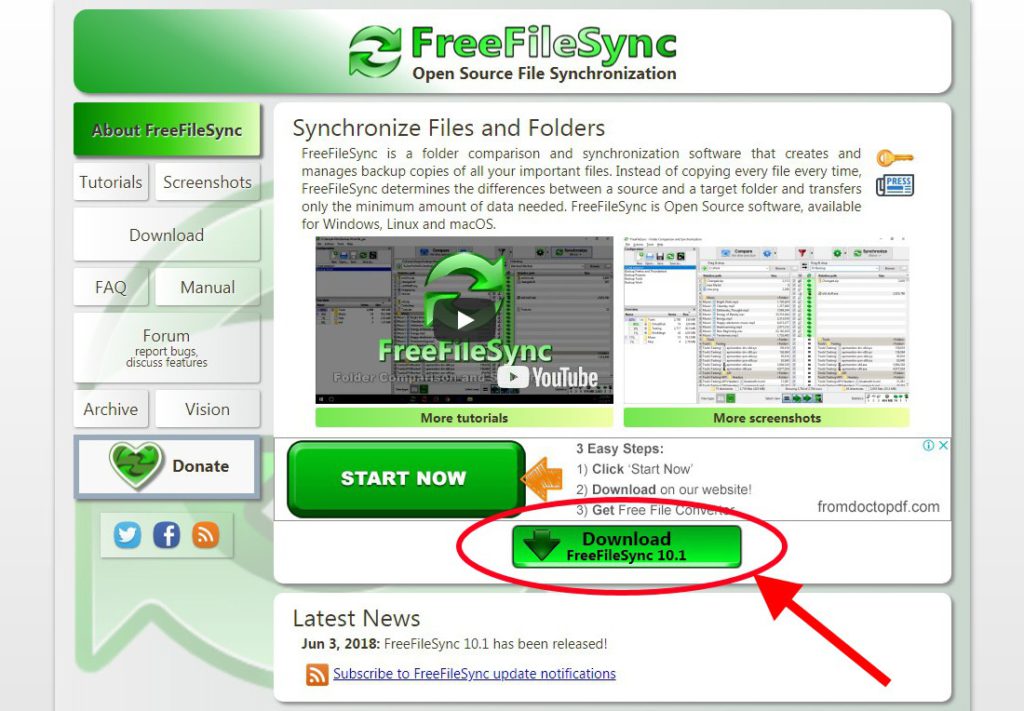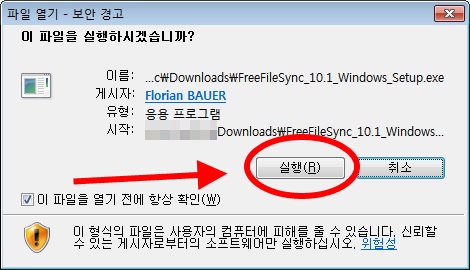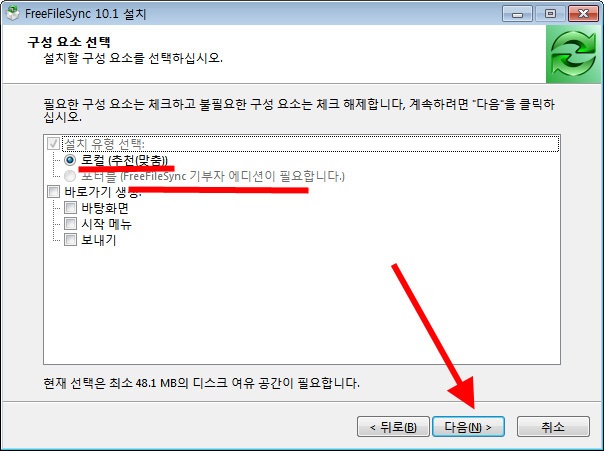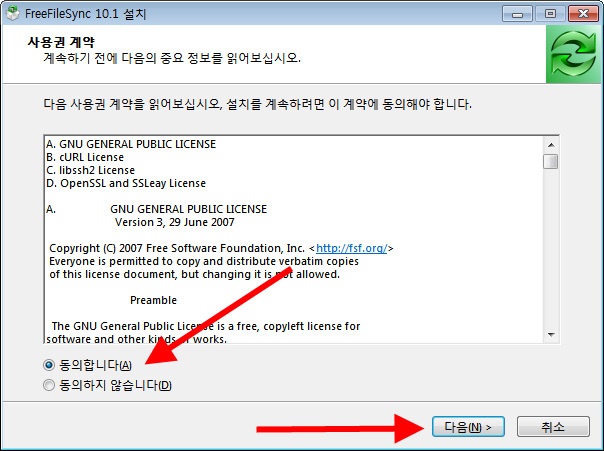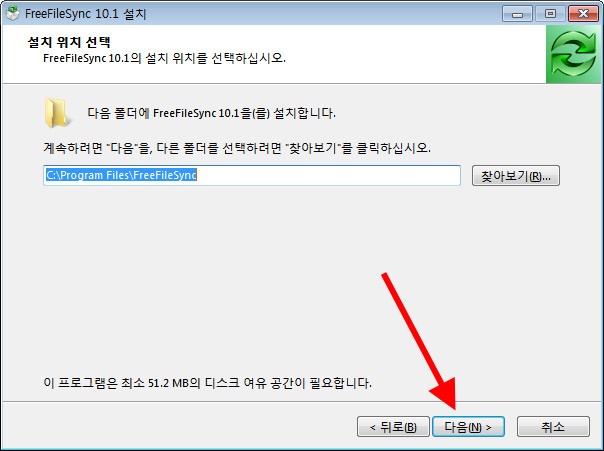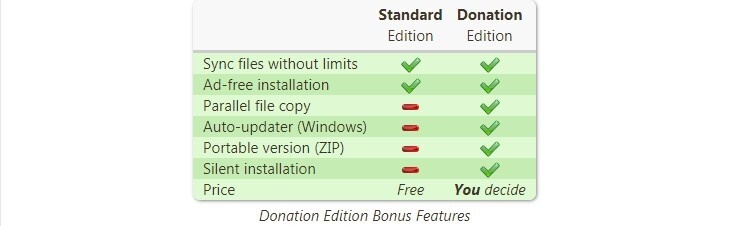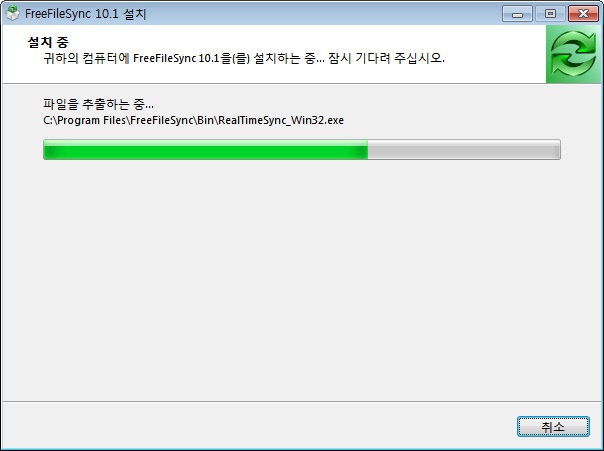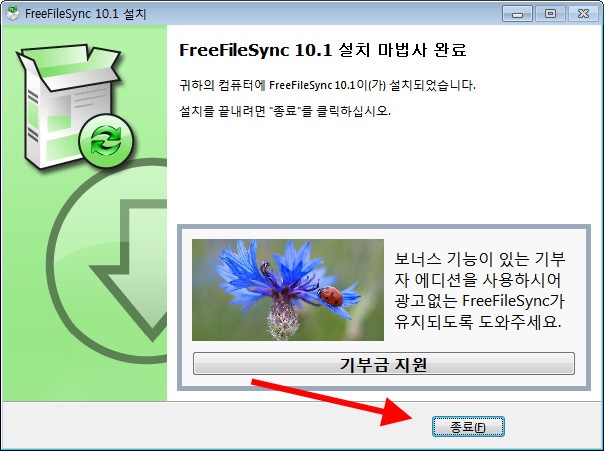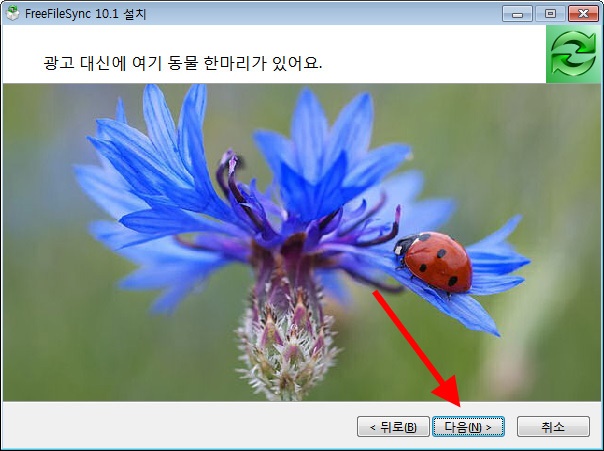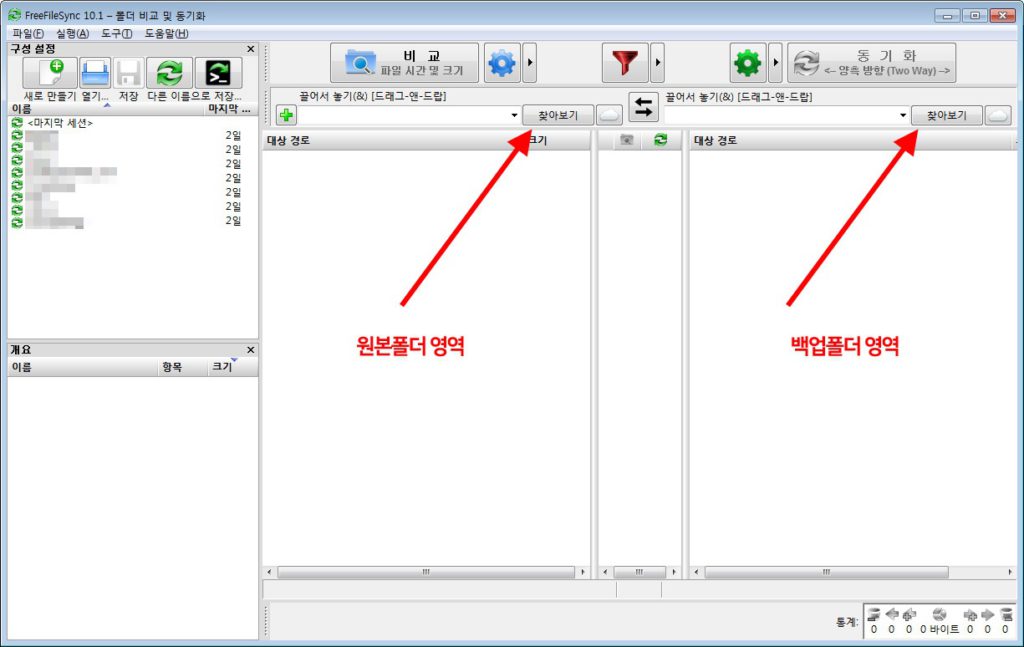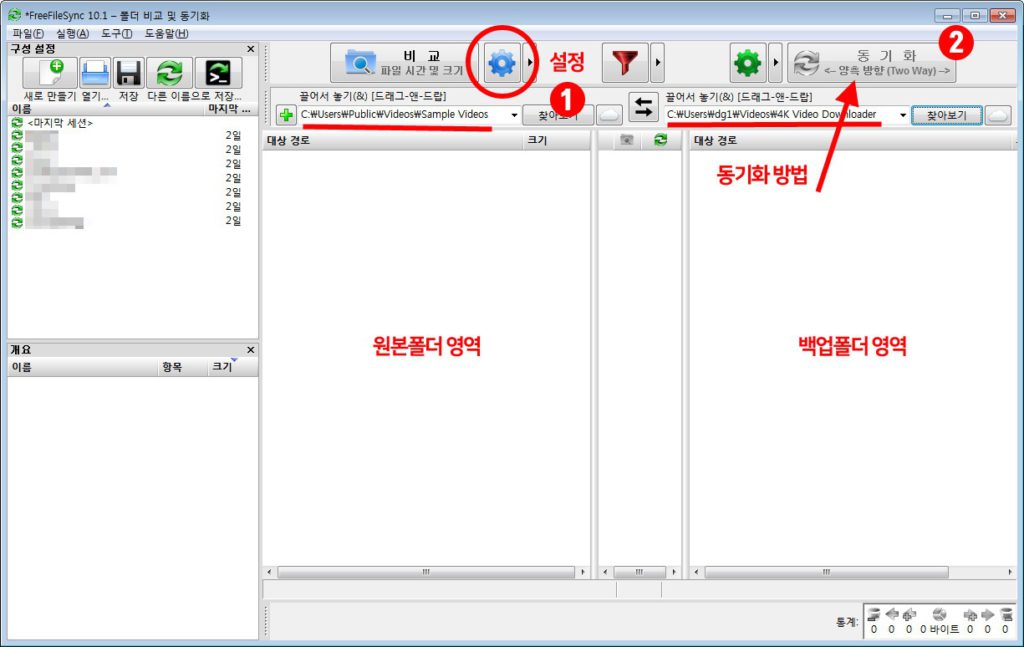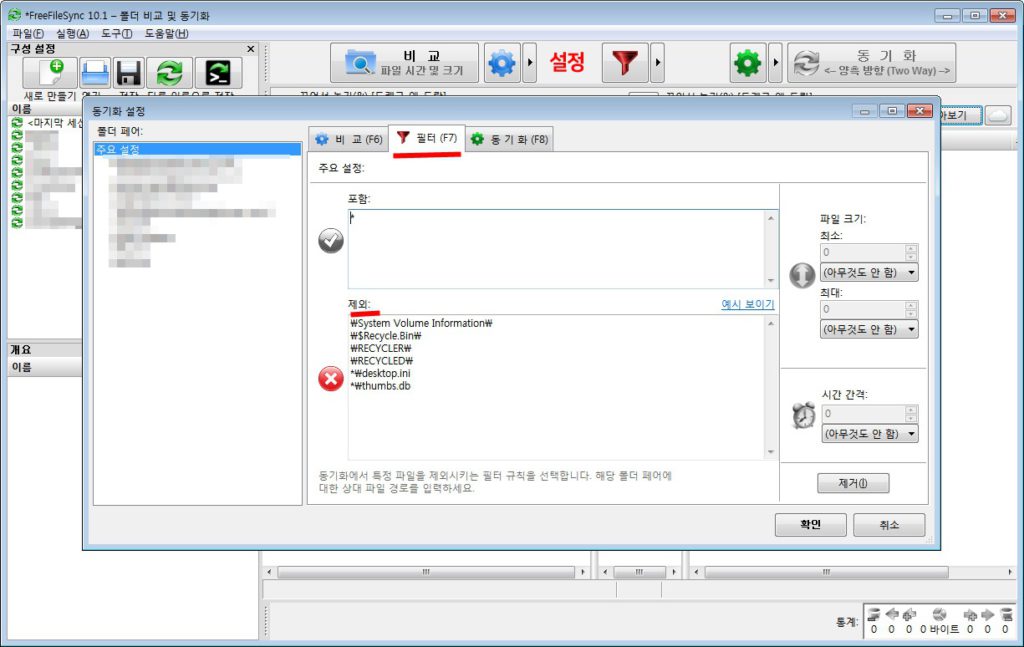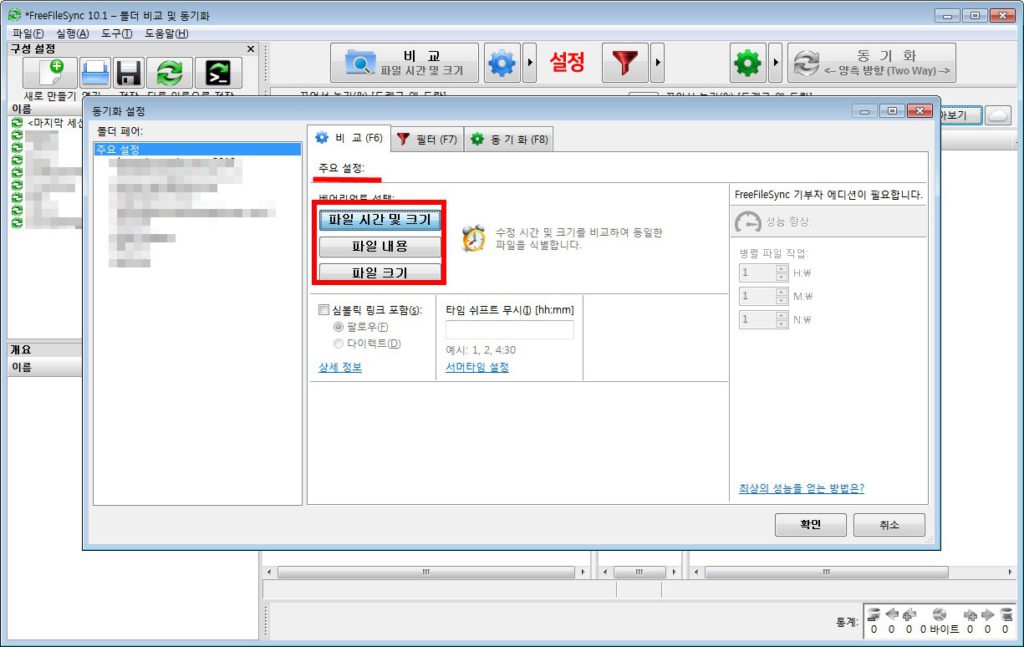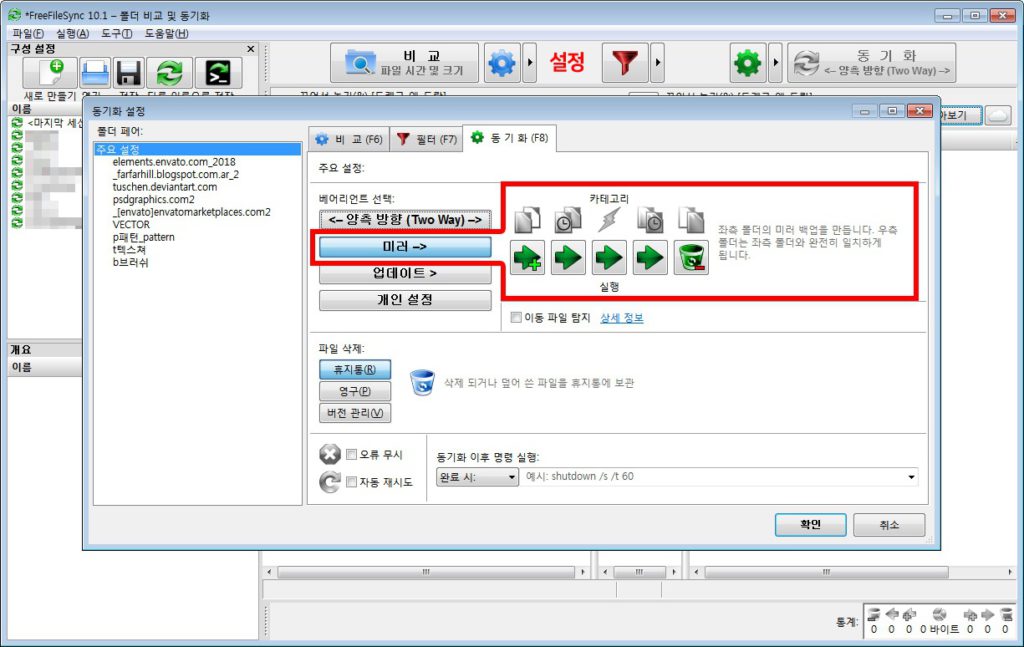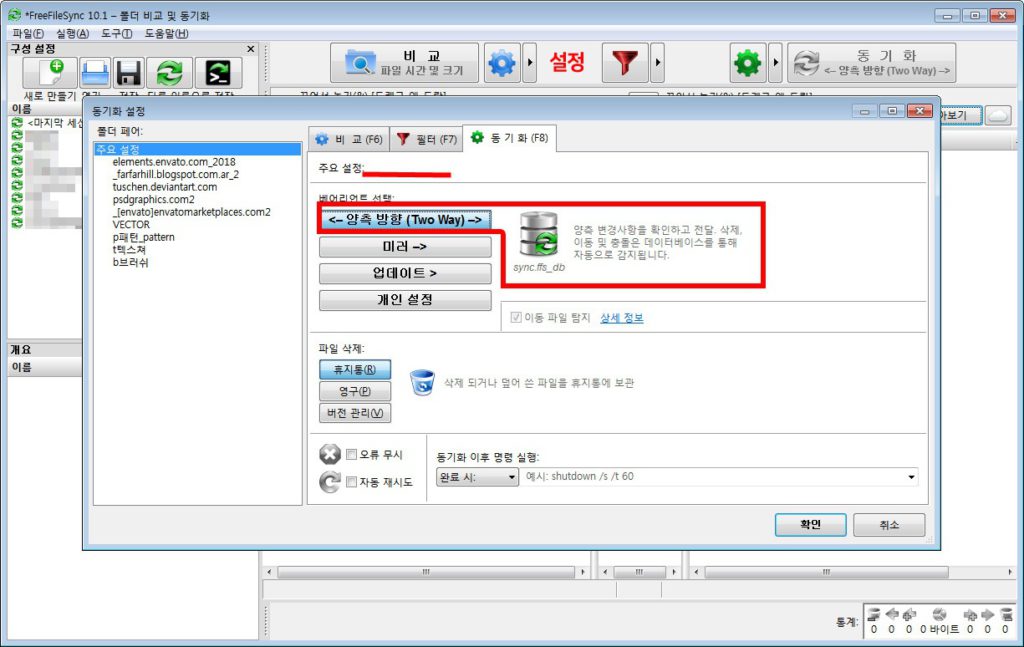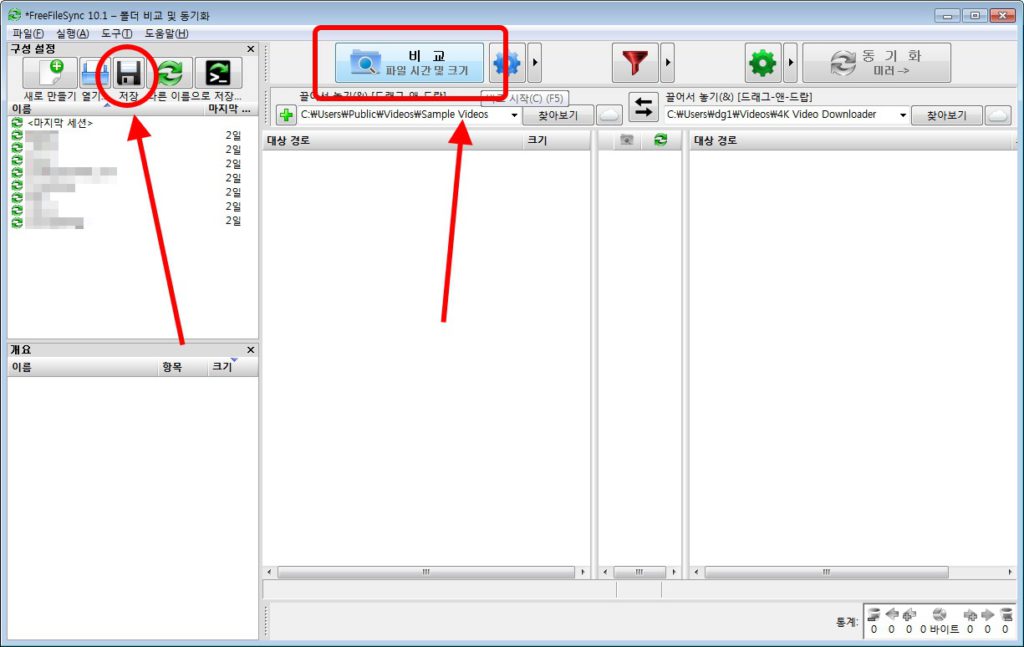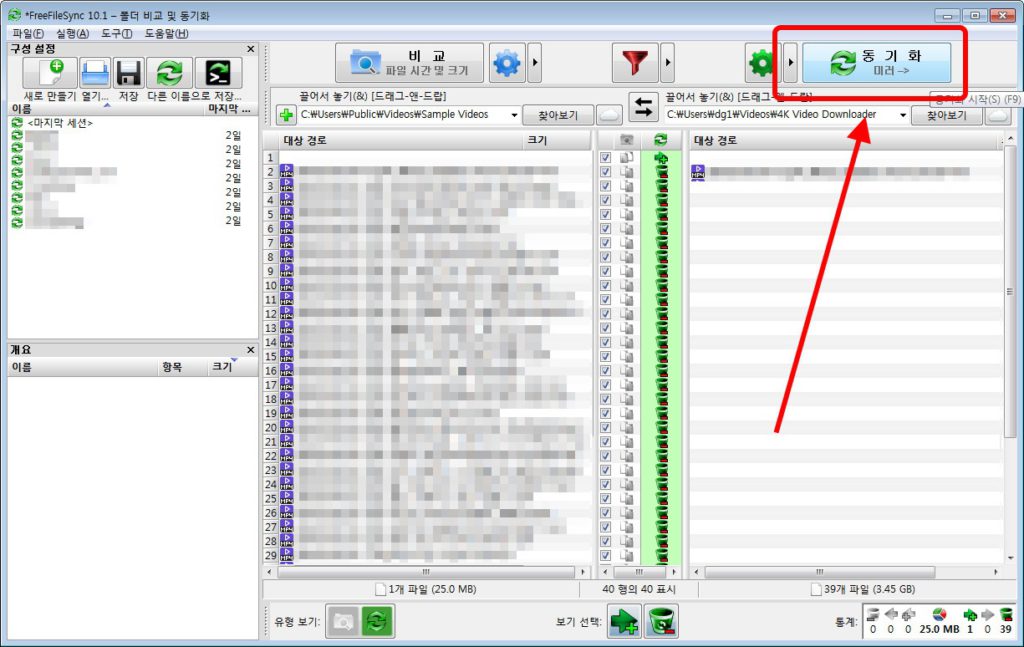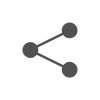파일 폴더 백업 및 동기화 빠르게 FreeFileSync 프리파일싱크
PC 에 업무관련 자료나 소중하게 간직하고 싶은 사진 등 안전하게 백업해서 관리해야 할 경우가 있습니다.
요즘은 나스 등 편리하게 관리하는 경우도 있지만, 저같이 없는 경우나 직접 하드디스크나나 외장하드 등으로 폴더 관리할 때 유용한 프로그램이 FreeFileSync(프리파일싱크) 입니다. 저는 윈도우 사용중이라 용량이 적은 파일들이나 자주 사용하는 파일들, 블로그 관련 자료는 구글 드라이브, 원드라이브, 드랍박스, 네이버 클라우드와 박스 등 실시간으로 클라우드 프로그램으로 나눠서 사용하구요. 사진이나 캡쳐파일은 주로 구글 포토 사용합니다.
디자인 자료나 용량 많은 파일, 업무관련 파일, 문서와 가족 사진파일 등은 FreeFileSync 프로그램 사용해서 수동으로 외장하드 디스크에 2중 백업해서 관리하고 있습니다.
아래에 FreeFileSync 프로그램 설치와 사용방법 간단하게 정리해 보도록 하겠습니다.
FreeFileSync 설치 방법
▲ 프리파일싱크 공식 홈페이지 접속 후, Download FreeFileSync 버튼을 클릭합니다. 현재 10.3 버젼. 다운로드 페이지로 이동되는데요. 운영체제에 맞는 파일을 선택합니다. 윈도우, 맥, 리눅스 등 선택하셔서 파일 받으시면 됩니다.
▲ 파일 다운로드 받으신 후, 실행 으로 프로그램 설치 시작합니다.
▲ 다음을 선택하시고, 초기에는 포터블도 무료로 설치할 수 있었는데 현재는 로컬로 설치 가능하고, 포터블은 기부를 해야만 설치할 수 있습니다.
FAQ 페이지에서 확인 가능하구요. Donation Edition 은 3개월 10유로, 1년 25유로로 기부를 받고 있습니다. 참고 하시구요.
▲ 설치 진행 후 종료하기로 설치 마무리 됩니다.
FreeFileSync 사용 방법
▲ 프로그램 실행하시면, 위 화면이 나오는데요. 왼쪽이 원본폴더 영역, 오른쪽이 백업폴더 영역 입니다. 찾아보기를 통해 원하는 폴더를 선택합니다.
▲ 폴더 확인 후, 설정을 통해 원하시는 부분 변경할 수 있습니다.
▲ 비교 탭과 필터 탭입니다. 비교에서 파일 시간 및 크기, 파일 내용, 파일 크기 등 설정도 수 있고, 필터에서는 포함 제외 등 선택 가능합니다.
▲ 동기화 탭인데요. 동기화 관련 주요설정을 변경할 수 있습니다. <-양측방향-> 으로 할 건지, 미러-> 로 한 쪽과 동일하게 변경 할 건지 등 있구요. 삭제 파일을 휴지통으로 보낼 건지 영구 삭제할 것인지, 버전관리 활용 등도 가능합니다. 저는 기본 설정에 미로->로 동기화하고 있습니다.
▲ 설정 부분 확인하셨으면, 비교 버튼을 클릭해서 먼저 폴더간 비교 과정을 거쳐야 합니다. 비교가 끝나면, 동기화 버튼을 클릭! 동기화 작업이 진행되구요.
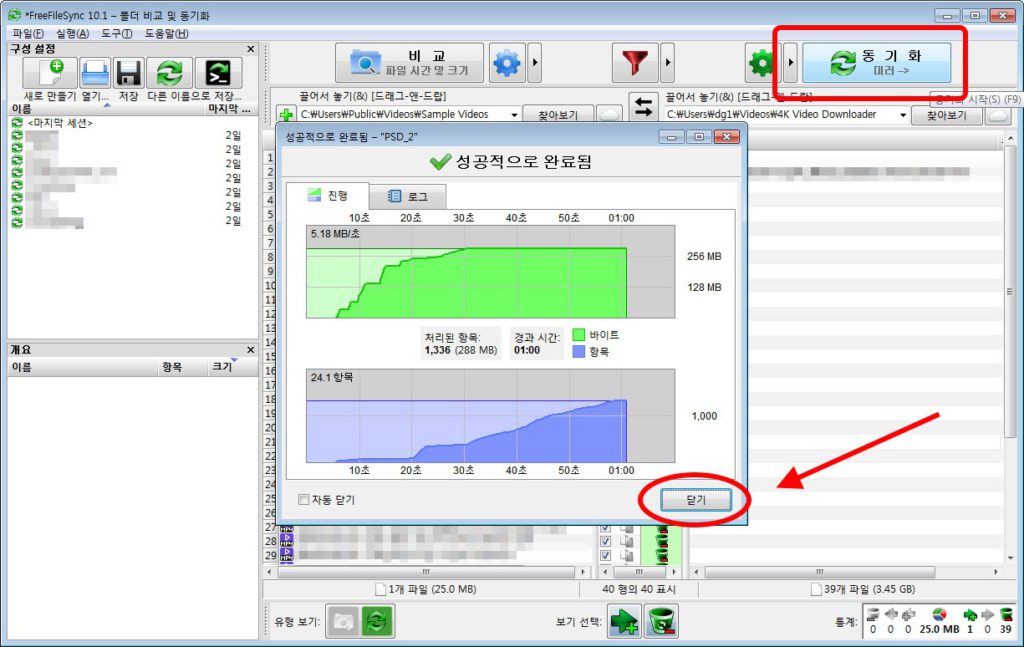
▲ 처음 동기화 할 때, 차이가 많이 나면 경고메세지를 보낼 수도 있는데요. 무시하시고 하셔도 되고, 처음 동기화 준비 할 때는 미리 원하는 곳에 파일 복사 해놓으시고 다음부터 시작하셔도 됩니다. 완료 메세지 페이지 입니다. 동기화 시간, 로그, 용량 등 체크해 보실 수 있습니다.
FreeFileSync 설치와 사용 방법 간단하게 살펴보았는데요. 한글화가 잘 되어 있어, 큰 어려움 없이 동기화 폴더 지정해 놓으면 편리하게 사용하실 수 있습니다. 동기화 설정 저장 파일은 확장자는 ffs_gui 로 저장되구요. 한 곳에 모아두시면 관리하기 좋습니다. 실시간 동기화가 필요하시면, 같이 제공되는 RealTimeSync 를 활용하시면 되는데요. 활용 좀 해보고 사용방법 정리해 보도록 하겠습니다.
마지막으로 제작사에서 제공한 튜토리얼 영상입니다.
버전은 이전 버전이어서 화면은 최신버전과 조금 다르지만, 보시는데는 크게 문제가 없다고 생각이 들구요. 영어로 진행되지만, 화면만 한 번 보셔도 좋을 것 같습니다.
다음에 유용한 정보로 찾아뵙겠습니다! 감사합니다.